උදවු:Account management
|
|
මෙම පිටුව ඉංග්රීසි ව්යාපෘතියෙන් මෙහි ගෙනවිත් ඇත. අන්තර්ගතය අපගේ ව්යාපෘතිය සමඟ 100% නොගැලපෙනමුත් අපගේ අවශ්යතාවයන් වලට අනුකූලව ගොඩනගා ගැනීම සඳහා මූලික පියවර ලෙස භාවිතා කළ හැකිය. |
Note: also see Using Wikibooks/Setting Up A User Account
Logging in
[සංස්කරණය]It is not necessary to log in before viewing or editing pages. It does provide additional features however, and is generally recommended. If you do not wish to have your IP address known then you should log in.
It is quick and simple to create a personal user account.
Creating a user account means: Click on the words "log in" at the top right of the page (That takes you to the Special:UserLogin page). When the "Join Wikibooks" button appears, click on it. After you supply a username (your real name or a nickname) and a password, click the "Create your account" button. The system will reject a username that is already in use. A user account is created only once. You are then "logged in". The next time you log in, you supply your username again and demonstrate with the password that you are the same person. (Do not share your password with other people; this can allow them to misuse your account, which could lead to it being blocked.)
Edits you make are recorded under your username. If you are not logged in your edits are labeled in page history with your IP address.
User accounts created will be accessible from all Wikimedia Foundation projects). Preferences are currently set independently on each wiki, though you can now set global preferences if you so wish.
Why log in?
[සංස්කරණය]You don't have to log in to read Wikibooks. You don't even have to log in to edit most of Wikibooks (there are some exceptions).
However, it's still a good idea to log in, for these reasons:
- Other users will be able to recognize you by your username when you make changes to pages. As a "name", an IP address is somewhat clumsy. Also, if you use computers at different locations (home, office, internet café, etc.) you have a different IP address in each case; even in the same location, depending on the Internet connection, the IP address may be different each time. Therefore, a username is better to maintain an identity.
- You will have your own user page where you can write a bit about yourself, and a user talk page which you can use to communicate with other users.
- You will also be able to make user subpages, as an add-on to your user page.
- You will be able to mark an edit as minor, which avoids inconvenience for other users.
- You will be able to keep track of changes to pages you are interested in using a watchlist.
- If you choose to give an email address, other users will be able to contact you by email. This feature is anonymous—the user who emails you will not know your email address. You don't have to give your email address if you don't want to (but doing so is required to reset your password if you forget it)
- You will be able to rename pages.
- You will be able to set your own preferences, to change things such as:
- The number of pages displayed in Recent changes
- The fonts, colors, and layout of the site.
Creating an account
[සංස්කරණය]To create an account, select Log in (top right of page) then click create an account. You will need to provide a username and password, as well as answer a visual "CAPTCHA" test. You may be unable to create an account if it contains certain symbols (particularly the '@' symbol, as well as certain non-Latin characters) or words, or if it is too similar to that of an existing user. If your IP address has account creation blocked, you can request to be unblocked.
How to log in
[සංස්කරණය]First, make sure that your browser accepts cookies. Some browsers can accept or reject cookies from individual sites; users of these should configure the browser to accept cookies from each wiki you plan to edit, such as wikibooks.org.
Click on the Log in link at the top right of the page. You will then be prompted to enter your username and password. If you have not logged in before, you will need to use the link provided to create an account.
You may give your email address if you like. Other users will be able to send email to the address, but they won't be able to find out what the address is.
If you click the box Remember me, you will not have to give your password again when you access this wiki from the same computer. Please note that the cookies containing username and password automatically expire 30 days after login (unless you log out manually).
Login issues and problems
[සංස්කරණය]If you find yourself unable to log in, you may have one of the problems addressed in the following paragraphs. If none of them seem to apply, ask for help at the help desk.
- The login link is obscured
- If you cannot click on the login link, for instance because it is obscured by other text, use this direct link to the login page. It may be helpful to add the page to your browser's bookmarks/favorites. (This problem may occur on certain browsers when using a large minimum font size.)
- My username and password are refused
- Both usernames and passwords are case-sensitive on Wikibooks. Did you remember to type in the right capitalization? For example, if you registered under MyUserName, you will not be able to log in as Myusername (notice the subtle difference in spelling). The same goes for your password. The only exception is the first character of the username, which is capital by default.
- I get logged out just after logging in
- There are a few possible causes of this problem:
- If you appear to have logged in, but as soon as you try to look at a page after 'Log in successful', you appear logged out again, it is very likely to be a cookie problem. See this brief tutorial on how to enable cookies for your browser.
- Make sure your computer's date and time are set correctly; if they are not, cookies may expire before they are supposed to. Note that some firewall and ad-blocking software may interfere with the cookie that Wikibooks uses to keep a person logged in.
- Some ISPs use transparent proxies which cause problems logging in. Try using the secure server (much slower) to bypass the proxy. This happens most often with some satellite ISPs (particularly HughesNet/DirecWay/DirecPC).
- Occasionally, a user may find him/herself "automatically" logged out between beginning an edit and saving it, or when switching between multiple wiki pages open in multiple windows or tabs. This can be a result of your browser's cookie, cache, or firewall settings, but sometimes, especially during heavy server load, the system can "glitch" and your login information will be lost, resulting in a logout.
- Other causes
- If you are absolutely sure that the login information you have entered is correct, then someone else may have compromised your account. In this case, your account may not be recoverable unless you can prove that the account is yours.
- I get a message that my IP address has been autoblocked
- Follow the instructions listed on screen on how to request an unblock.
What if I forget the password?
[සංස්කරණය]If you previously entered an e-mail address when signing up for the account or in your Preferences, you can enter your username on the login screen and click 'E-mail new password', which will send a temporary password to your e-mail address that allows you to retrieve your account. You can change it after you log in.
If you did not enter an e-mail address—or if the stored address is no longer accessible—you will have to create a new account. After doing this, you should "move" your previous User and User talk pages to your new name as soon as possible (e.g., by making a request on the administrative assistance page). This will officially link your old and new identities and reassure other editors that your new account isn't a "sockpuppet".
Your user page and user talk page
[සංස්කරණය]As a logged in user, you will be able to create your own user page and user talk page. When you are logged in, you will see your username displayed at the top right of the page. Click on this to get to your user page, which you can edit in the same way as any other wiki page.
Most users write a little bit about themselves and their interests on their user page.
You also have a User talk page. You can access this by clicking on the My talk link next to your username at the top right of the page. Other people may write messages in your user talk page by editing it, and you can respond. See Help:Pages#Discussing for more.
Logging out
[සංස්කරණය]You can log out any time by clicking on the Log out link at the top right of the page. To prevent the browser from remembering your username and suggesting it to the next user of the computer, remember to delete the Wikibooks cookies in your browser's privacy settings. Especially if you are using a public computer, you may want to delete all of the browser's recent history (Ctrl+Shift+Del in Firefox).
Keeping your account secure
[සංස්කරණය]Users, especially administrators, should keep their accounts secure. If someone accesses your account and causes malicious damage, your reputation could be in trouble! Below are some tips on keeping your account secure:
- Never give your Wikibooks password to anyone, not even users claiming to be sysop and staff!
- Only enter your password on a Wikimedia site. Beware of fake sites. It should be end with wikibooks.org or wikimedia.org.
- Keep your computer up-to-date with the latest anti-virus and anti-spyware software.
- Your password should be easy to remember, but hard to guess.
- If you decide to log on using a public computer, remember to log out when done.
- Consider committing to your identity by adding a cryptographic hash to your user page to prove that you are really the person behind your username.
Preferences
[සංස්කරණය]Preferences are settings made by a logged-in user that control that user's account and various aspects of the user's viewing and editing environment.
To access the preferences screen (having logged on), click "My preferences" at the top of the screen, or navigate to Special:Preferences.
User profile
[සංස්කරණය]The User profile tab contains information and basic settings relating to your user account.
- Username
- The name of your user account. You cannot change this name yourself; see Changing username below.
- User ID
- Your internal account ID number on the wiki. A small number indicates that you were one of the first to create an account on that wiki.
- Member of groups
- The names of the user groups you belong to. These provide you with certain "rights" (powers to carry out certain actions).
- Number of edits
- The total number of edits you have made on the wiki.
- Global account status
- This section provides a summary of the status of your global account. The phrase "All in order!" appears when your global account is fully connected and working properly. See Help:Unified login for more information.
- Gender
- This option allows you to select a gender (male or female), or unspecified. This option is designed for languages where, unlike English, the grammar of user interface text can change depending on your gender. As such, this option is not meaningful for English users at present. The gender you select is public, but not readily viewable.
- Password
- Click the "change password" link to go to a simple page where you can change your wiki password.
- Remember my login on this computer
- This option is equivalent to the "Remember my login" or "Remember me" option on the login page. You can use this option to create (if selected) or delete (if deselected) a cookie that will remember your login details, so you do not need to log in every time you visit the wiki. The cookie expires automatically after 30 days, for security reasons. See logging in above.
Internationalisation
[සංස්කරණය]- Language
- Allows you to specify the language in which the site interface will be displayed to you. There are some limitations:
- If the wiki's sidebar contains hard-coded custom labels, these are in effect for all interface languages, and will not change according to this setting.
- Note that using a left-to-right as interface language in right-to-left wikis, such as Arabic, shows all checkboxes and form elements reversed.
- The interface language does not affect namespace names; they are determined by the site's main language. However, in links and in page names entered in the address bar of the browser, English namespace names, being the generic namespace names, are automatically converted to the local names.
Signature
[සංස්කරණය]- Preview of existing signature
- This shows how your current signature will appear whenever you sign with ~~~~ on a wiki page.
- New signature
- Text that defines your signature, when you enter ~~~ or ~~~~.
- If the following checkbox is not checked, then the content of the box is applied as a label for a link to your user page, so your signature will be [[User:username|nickname]] (talk). If you leave the text field empty, your username will be used instead.
- Treat signature as wikitext (without an automatic link)
- This option tells the wiki to interpret your signature as wiki-code, instead of just a nickname. See the information below.
If "Treat signature as wikitext" is checked, then:
- Nothing is added to the text that you specify. What you specify is what is used before the automatic time stamp.
- Wiki markup and HTML markup (as far as allowed in general in wikitext) can be used: the wiki-code is processed, and the HTML is passed on, allowing the browser to interpret it. However, templates are not expanded, and images are not allowed. The maximum length is 255 characters.
You may find the following message displayed in your user preferences:
- Invalid raw signature; check HTML tags.
This means you are using invalid HTML markup on your signature. Some possible causes with their corresponding solutions:
- Unclosed tags
- If you are opening a tag without the corresponding closing tag (for instance:
[[User:Example|<span style="color:white;">Example]]), you should close the tag (for instance:[[User:Example|<span style="color:white;">Example</span>]]). - Mismatched or incorrectly nested tags
- If the tags are mismatched (for instance:
;<s><u>hi</s></u>), fix them (for instance:<s><u>hi</u></s>). - Unquoted attributes
- It's also recommended to use quotes on all attributes (for instance, use
<span style="color:white;"></span>instead of<span style="color:white;"></span>). - Unclosed entities
- If you have an HTML entity which is lacking the final
;, you need to add it; if you have a bare&, it must be replaced by&(a bare&is always a mistake in either HTML or wikicode). - Unescaped special characters
- If you are using one of
&,<, or>, and want it shown as text, it must be escaped as&,<, or>, respectively.
E-mail options
[සංස්කරණය]Wikimedia wikis provide e-mail functionality, whereby forgotten passwords can be returned, and users can contact other users by e-mail without anyone having to reveal their address. Entering your e-mail address is entirely optional.
- Your e-mail address. This is completely optional. Whenever you enter a new address, you will be required to confirm the change by responding to a message that is sent to that e-mail address.
- E-mail confirmation
- The status of your e-mail address: not specified, need to confirm (in which case you need the click the link in the confirmation e-mail message you were sent), or authenticated.
- Enable e-mail from other users
- This allows other registered users to e-mail you using "E-mail this user" link on the sidebar of your user page. Emails are sent using a web interface, and your e-mail address is not revealed to a sender (that is, unless you decide to reply by email).
- Send me copies of emails I send to other users
- This option is helpful for keeping track of messages you have sent using "E-mail this user".
- E-mail me when a page on my watchlist is changed
- This is disabled on Wikibooks for performance reasons.
- E-mail me when my user talk page is changed
- Send an email when someone edits your user talk page, but only for edits not marked as minor.
- E-mail me also for minor edits of pages
- Notify you via email for every edit to your user talk page, whether marked as minor or not.
- Reveal my e-mail address in notification e-mails
Appearance
[සංස්කරණය]Skin
[සංස්කරණය]A skin is a style of page display. The default is the Vector skin.
- Chick
- This lacks a sidebar and instead places navigation links below the page's main content.
- Classic
- Has a sidebar that contains actions for a page and has those actions above the page content as well.
- Cologne Blue
- Cologne Blue has a fixed font size unless one specifies in the browser "ignore font sizes specified in the webpage"; even then the line height is fixed; therefore this skin is not suitable for a large font.
- Modern
- A blue-oriented theme with a sidebar. Has a fancier appearance than Monobook below.
- Monobook
- The "classic" look that was seen on most wikis from 2005 to 2010. The width of the panel on the left is dependent on the font size. Therefore, with a large font or a small screen size, the width of the main part of the page is smaller than with other skins.
- MySkin
- Not normally useful on Wikimedia wikis. Has no formatting applied other than what you specify as part of your custom CSS. See Cascading Style Sheets for information on this advanced subject.
- Nostalgia
- Reminiscent of the skin used in the early days of Wikipedia.
- Simple
- A "lite" version of Monobook for slower connections.
- Vector
- A new skin, based on Monobook, that has been rolled out to Wikimedia wikis. As well as a new look, it adds a few new features to the wiki interface, particularly in the editing process.
Links at the edges of the page are in different positions. Some links are not present in every skin. In Nostalgia, some links are in a drop-down menu instead of directly visible.
Use the "Preview" links to try out the skin.
Files
[සංස්කරණය]- Image size limit
- One can specify a limit on the size of images on image description pages. With a slow connection it is not practical to have to load a large image just to read image info. Also, it may be practical if a large image at first is made to fit on the screen. The large limit, 10000x10000, means that one gets the full image.
- Thumbnail size
- The width of thumbnails shown in pages on the wiki. This will be used unless a specific image provides its own thumbnail size.
Math
[සංස්කරණය]Wikimedia projects provide the functionality to include mathematical (TeX) formulas in wiki pages. These options let you control how those formulas are displayed.
- Always render PNG
- Always display formulas as an image.
- HTML if very simple or else PNG
- If the formula is very simple, like , display it as normal text (HTML). For more complex code, display the formula as an image.
- HTML if possible or else PNG
- This option tries really hard to use normal webpage text (HTML), but if it's too complicated, then an image is displayed.
- Leave it as TeX
- Don't convert the formula, just show the mathematical TeX code. This is primarily for text-based browsers like Lynx.
- Recommended for modern browsers
- If you use a web browser that was released recently, use this option.
- MathML if possible (experimental)
- This option attempts to use MathML code, which offers a good-looking display of mathematical data. But only some browsers can display it.
Advanced options
[සංස්කරණය]- Link underlining
- Here, you can choose whether links will be underlined. The "Browser default" option means the site will honor your browser's setting.
- Having underlining on means you can differentiate between two links side-by-side, like p q and p q. However, underlining means underscores (_) may get lost in the underline.
- Threshold for stub link formatting (bytes)
- A wikilink to an existing page will be formatted differently if the page is in the main namespace, it is not a redirect, and the number of bytes of the wikitext is less than the "threshold for stub display" set here.
- Format links to non-existent pages like this (alternative like this?)
- A link to a page that doesn't exist will normally be colored red. You can turn this option off to have the link displayed as a question mark after the linked text. Note that with the trailing question mark link, one cannot distinguish between a single word being linked, or a phrase of more than one word.
- Show table of contents (for pages with more than 3 headings)
- You can switch off the table of contents on all pages that you visit.
- Disable page caching
- This turns off page caching. Use this option only if you know what you are doing - it puts unnecessary strain on the Wikimedia servers.
- Show hidden categories
- Shows categories which are normally hidden at the bottom of the page.

- Enable "jump to" accessibility links
- Provides two links "Jump to: navigation, search" at the top of each page. These links are normally hidden, except under the Myskin, Chick, or Classic skins; they are displayed in browsers lacking CSS support (or with CSS disabled), or read out by screen readers for low vision users. The navigation panel, at the left of the page in the Vector and Monobook skins, is at the bottom of the page in these "flat-format" browsers.
- Justify paragraphs
- If set, article paragraphs will be formatted to avoid jagged line endings. If unset, the paragraphs will be formatted as-is.
- Auto-number headings
- This adds hierarchical outline-style numbering to headers in pages.
- Enable collapsing of items in the navigation menu in Vector skin
- This option allows you to shrink or expand sections of the navigational links in the sidebar under the Vector skin, such as the toolbox and community links.
Date and time
[සංස්කරණය]On this tab, you can control the appearance of some dates and times, and you can select your time zone.
- Date format
- This setting affects the appearance of timestamps on all special pages, including page histories (as listed below). They appear just like shown here, except in Recent Changes and your watchlist, where date and time are shown in different places. Note that the last option, although rather arcane, provides the only way to see seconds.
- Time offset
- "Offset" is the number of hours to be added or subtracted from UTC to find your time zone. It may become temporarily incorrect from time to time if you observe Daylight Saving Time—don't forget to update it to match your local time, because the wiki doesn't know where you are or precisely when you observe DST. Try this link if you are not sure what your time zone is.
These two options are used to display your local date and time on all special pages, i.e. the pages that are generated automatically and cannot be directly edited:
- Recent Changes, Related Changes, Watchlist
- Special:Log, Special:NewPages, Special:ListFiles
- Page history, image history, Diff, User contributions
- "This page was last modified" at the bottom of pages
On the other hand, UTC is always shown in the timestamps on all talk pages (and also used in referring to non-localized events, including things that happen on the wiki). Keep this in mind when copying an excerpt from any special page to a talk page. Convert manually to UTC or temporarily set the preferences to a zero offset before producing the revision history, etc. to be copied. Many experienced users prefer to keep offset as 0 all the time.
Editing
[සංස්කරණය]The options on the Editing tab can fine-tune the process of editing.
- Size of editing window
- Here you can set up your preferred dimensions for the textbox used for editing page text. "Rows" refers to lines of text (height), and "Columns" means the number of characters that will fit across the box (width). The exact size will vary depending on your browser's font size, screen resolution, and other factors. The default is 80 cols x 25 rows.
- Note that, by default, the "columns" setting is ignored, and the edit box will scale to fill the whole available width. This behavior can be disabled by turning off the " Widen the edit box to fill the entire screen" check box lower down on the page.
Advanced options
[සංස්කරණය]- Edit area font style
- You can change the font family of text in the edit area. The browser will determine exactly which font to use, depending on which fonts are available on your computer. "Browser default" will normally provide a
monospacedfont. - Show preview before edit box
- If you select this option, the edit preview will be displayed above the edit box when you click the "Show preview" button while editing a page.
- Show preview on first edit
- When pressing the edit button or otherwise following a link to an edit page, a preview will appear, just like after pressing "Show preview".
- Enable section editing via [edit] links
- An edit link will appear beside each sub-heading on a page to allow editing of that subsection only.
- Enable section editing by right-clicking on section titles (requires JavaScript)
- In compatible browsers, if this option is checked, a right-click on the section title will bring up the edit box for that section only, just as if you had clicked the small [edit] link beside the heading.
- Edit pages on double click (requires JavaScript)
- In compatible browsers, if this option is checked, a double click anywhere on the page will bring up the edit box for the entire contents of the page, just like what happens when you click on the "edit" tab at the top of the page.
- Widen the edit box to fill the entire screen
- See Size of editing window above.
- Show edit toolbar
- In compatible browsers, a toolbar with editing buttons can be displayed. The exact contents of this toolbar will vary, depending on the wiki.
- Mark all edits minor by default
- This option automatically selects the "This is a minor edit" checkbox when you edit pages.
- Use external editor by default
- This feature allows you to edit pages in an external program, rather than using the wiki editing form in your web browser. It requires a special set-up on your computer. See mw:Manual:External editors on the MediaWiki website for information and setup instructions.
- Use external diff by default
- This is an advanced feature that requires a special set-up on your computer. See mw:Manual:External editors for information and instructions.
- Prompt me when entering a blank edit summary
- If selected, the editor will display a warning message when no edit summary is provided. This can help you remember to provide edit summaries, as they help other editors greatly.
- පිටුව යළි බාගත නොකර පෙරදසුන් පෙන්වන්න
- This is an experimental feature that speeds up the retrieval of edit previews. When you click the "Show preview" button, the browser will retrieve a preview from the wiki server and display it above the edit box, without needing to reload the page. This is only an experimental feature for the time being.
- Show the pending changes diff when editing pages
- If there are edits that have not been reviewed to a page you are editing, a diff showing the pending changes that have been made will be shown. This is only useful for reviewers.
- Warn me when I leave an edit page with unsaved changes (Vector skin only)
- If you use the Vector skin, this option will give you the chance to go back and save your work if you accidentally close or leave an editing page.
Beta features
[සංස්කරණය]- Enable enhanced editing toolbar
- On the Vector skin, allows the use of the improved toolbar over the Monobook skin. This is enabled by default and you can its appearance at Help:Editing.
- Enable dialogs for inserting links, tables, and more
- On the Vector skin, allows pop-up dialog boxes to appear for adding more complex elements to a page when editing.
Labs features
[සංස්කරණය]The Usability Initiative is currently testing some new features that are primarily designed for the new Vector skin and its refreshed user interface. These options are not documented here, as they may change from time to time.
Recent changes
[සංස්කරණය]On the Recent changes tab, you can choose what appears on your Recent Changes page (linked in the sidebar, and available at Special:RecentChanges). Some of these options also affect Related Changes, at Special:RecentChangesLinked.
Display options
[සංස්කරණය]- Days to show in recent changes
- The number of days' worth of changes to show in the Recent Changes list. The default is 5 days; the maximum is 7 days.
- Number of edits to show by default
- You may select the number of changes which will be shown by default on the Recent Changes page, all page "history" tabs, and on some log pages at Special:Log. Links are provided for other options on those pages.
Advanced options
[සංස්කරණය]- Use enhanced recent changes (requires JavaScript)
- Group recent changes per day by page, display the titles of the changed pages in order from new to old latest change, or in the case of hiding minor edits, latest major change. This feature applies also to Related Changes, and, in the case that "Expand watchlist to show all applicable changes" has been selected, to the watchlist. It requires a browser with JavaScript enabled.
- Hide minor edits in recent changes
- Hide reviewed edits in recent changes
- Use these options to filter out unwanted changes from the recent changes and related changes pages.
- Hide reviewed pages from new page list
- This option affects Special:NewPages. When it is set, all reviewed pages are hidden by default. You can easily show or hide reviewed pages (highlighted in yellow) from the New Pages page.
Watchlist
[සංස්කරණය]The options on the Watchlist tab control what appears on your watchlist (accessible by visiting the page Special:Watchlist, or clicking "my watchlist" in the top-right of the page).
Display options
[සංස්කරණය]- Days to show in watchlist
- The number of days' worth of changes to show in your watchlist. Maximum 7 days.
- Maximum number of changes to show in expanded watchlist
- This controls how many recent changes to show for each watched article when "Expand watchlist" is switched on under "Advanced options". Maximum 1000 changes.
Advanced options
[සංස්කරණය]- Expand watchlist to show all changes, not just the most recent
- This option will expand the watchlist to include all changes made to a page within the time-frame of your watchlist, up to a maximum number (as set in "Display options"). Normally, only the most recent modification is shown.
- Hide minor edits from the watchlist
- Hide bot edits from the watchlist
- Hide my edits from the watchlist
- Hide edits by anonymous users from the watchlist
- Hide edits by logged in users from the watchlist
- Hide reviewed edits from the watchlist
- Use these options to filter out unwanted revisions from the watchlist.
- Watchlist token
- If you want an RSS feed to be generated from your watchlist, you can input a secret token here. Anyone who knows this token can use it to access your watchlist. You don't actually need to store this value; when you subscribe to the RSS feed, the browser will store it for you. A randomly-generated token is provided under the field if you need inspiration.
- Hide reviewed edits from the watchlist
- Use this option to filter out reviewed edits (edits made by administrators and reviewers). This is particularly useful when monitoring vandalism, as reviewed edits can only be made by trusted users.
- Add pages I edit to my watchlist
- Add pages I move to my watchlist
- Add pages I delete to my watchlist
- Add pages I create to my watchlist
- Add pages I review to my watchlist
- Automatically select the check box to "Watch this page" when performing any of these actions. You can de-select the check box on a page if you do not wish to watch that particular page. The option for deleting is only available to administrators. The final option is only available to users that have the ability to review pages, such as administrators and reviewers.
Search options
[සංස්කරණය]The options on the Search options tab let you control how searches are conducted, and how search results appear. The default values of these options may differ on some wikis.
Display options
[සංස්කරණය]- Hits per page
- You may choose the number of results returned on each page of search results. The default is 20.
- Lines per hit
- This is how many lines of text you will see in the "preview" area underneath a search result. The default is 5.
- Context per line
- the number of characters of context per occurrence; however, the context is anyway restricted to the paragraph it occurs in. To get the whole line, put a large number like 5000. The default is 50.
- Disable AJAX suggestions
- The small search box in the top-right of the page or in the left sidebar, will provide a pop-up menu of search suggestions whenever something is entered into the box. The process of retrieving these suggestions can slow down the system on older machines, and it may waste Internet bandwidth. If you don't need this service, you can turn it off.
- Enable enhanced search suggestions (Vector skin only)
- If this option is turned off, the Search box reverts to its traditional look, with separate "Go" and "Search" buttons, and search suggestions are not presented.
Advanced options
[සංස්කරණය]- Search in all namespaces
- Otherwise search in these namespaces
- Shows a list of all namespaces, allowing you to select which ones are searched by default if you choose not to search in all namespaces with the above option.
Misc
[සංස්කරණය]This tab contains other options that don't belong anywhere else.
Diffs
[සංස්කරණය]- Do not show page content below diffs
- Normally, when viewing a diff, the page content as of the second revision is presented. You can turn off this display using this option, to allow for faster loading of diff pages.
- Omit diff after performing a rollback
- When rolling back edits (available to administrators and reviewers), a diff will be shown. This option will prevent the display of that diff page.
Edit review
[සංස්කරණය]This tab covers the interface for and behavior of the page review system, alternately called pending changes or flagged revisions.
- Use detailed boxes to show review status of pages
- Shows a bar across the window underneath the page title that details whether a page is unreviewed, reviewed, or has pending changes awaiting review.
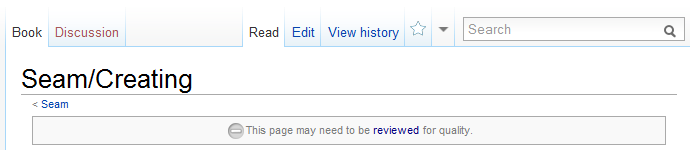
- Use small icons and minimal text to show review status of pages
- Indicates the review status of a page with a brief description and icon in the upper-right of the page.

- Always show the latest reviewed revision (if there is one) of a page by default
- This allows users who want to only view vandalism-free versions of pages to give priority to reviewed versions and see them when browsing. This won't apply if there are no reviewed versions.

- Show the pending changes diff when viewing the latest pending revision
- This shows a diff that can be collapsed and expanded above a page's content if the version of the page you are looking at differs from the latest reviewed revision, showing you what has changed. This is useful for reviewers.
Changing username
[සංස්කරණය]Registered users at Wikibooks are able to seek username changes. Renames are carried out by bureaucrats. Requests for usernames which are offensive, promotional, disruptive, misleading, or confusing are not accepted.
- A rename moves your contributions and userspace pages to a new name, while preserving your account preferences.
- If you have many thousands of edits or the site is very busy, it might be upwards of several weeks before the software reattributes all your contributions.
Please be aware of the following renaming limitations and restrictions:
- Accounts cannot be merged or deleted. They can only be renamed.
- Consequently, it is not possible to re-assign edits made through an IP address.
- Our bureaucrats are able to perform renames only on the English Wikibooks. Renames on other projects are done locally, or (if no local bureaucrats exist) through a request on Meta-wiki.
- Your username cannot contain underscores and cannot start with a lowercase letter.
- Existing signatures are not affected by a rename, and must be edited manually if desired.
- Renames appear in the user rename log and requests are moved to the archives. This is done in the interest of transparency, and there are no exceptions.
There are several alternatives to a rename. Please consider them.
- Your username cannot begin with a lowercase letter. Try placing {{lowercase title}} on your userpage.
- You can change your signature. This will change your "public appearance" on talk pages and elsewhere.
- If you want to retire from Wikibooks, place {{retired}} or a similar declaration on your userpage. A request for a rename to something like RetiredUser123 will be declined. Respected users wishing to vanish completely, perhaps by way of a rename to a random character string, are an exception to this rule.
- Users who have made very few edits are encouraged to register a new account and discard the old one.
Other things to consider:
- Using your real name as a username may put you at risk of harassment.
- Once you have been renamed, your old account will no longer exist and could be recreated by a third party. To guard against impersonation, you may wish to recreate the old account yourself and make redirects.
It's important to choose the right venue for your request. Otherwise, it may be delayed or declined.
Once you are sure, proceed to Wikibooks:Requests for renaming and click the "request a rename" link. Follow the instructions to complete your request.
This page was moved from . Its edit history can be viewed at උදවු:Account management/edithistory

